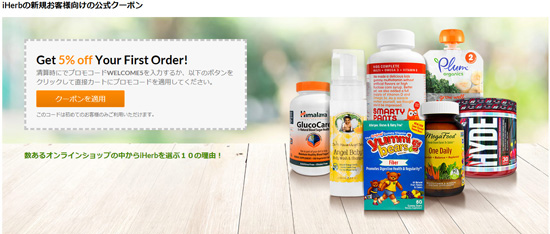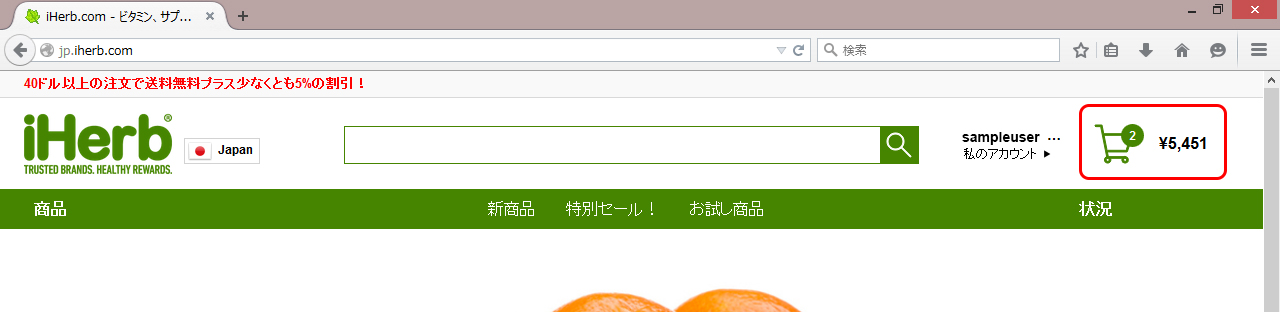目次
ステップ3 iHerb(アイハーブ)で商品を注文する
こちらのページではステップ3「iHerbで注文する」方法をご紹介します。ステップ3「iHerbで注文する」方法は以下の順番で説明します。
3-1. 「商品確認と配送」(本ページで説明します)
3-2. 「配送先情報を入力する」
3-3. 「クレジットカード情報を入力する」
3-4. 「最終確認から注文まで」
お買い求めになる商品が決まったら、いよいよ決済を行うことになります。下の図の赤枠の様にiHerbではすべての画面からカートに直接アクセス出来るようになっています。もうこれ以上、お買い求めの商品が無い場合は画面右上のカートのアイコン(赤枠内)をクリックしてください。
カートのアイコンをクリックしていただくと、以下の通りカートの詳細画面に遷移します。
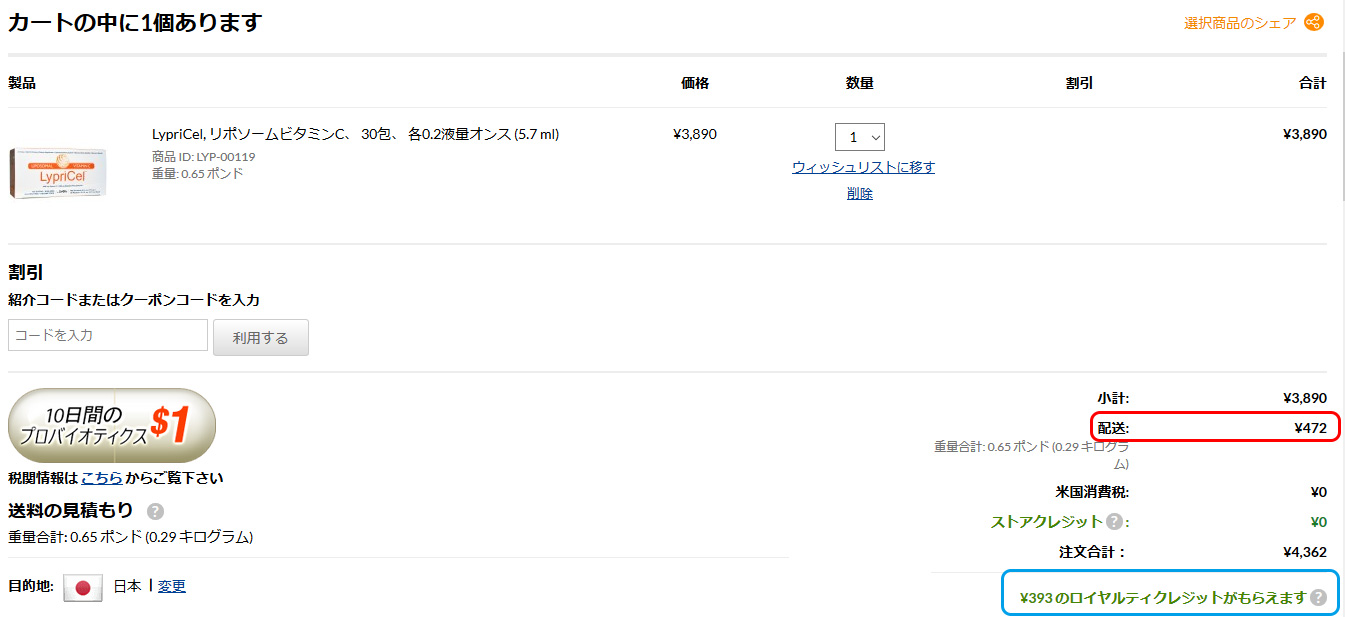
ここで確認することは以下の2つです。
1.商品の種類・数量が間違っていないか確認する。
2.配送料が適切なものとなっているか確認する(赤枠内)
(補足)青枠内の「ロイヤルティクレジット」とは次回のお買い物の際に利用できるポイントです。詳細はこちらでご確認ください。
サンプルの画面では1.は問題がなさそうです。では、配送料は適切でしょうか?この画面をもう少し下にスクロールすると以下の図のように配送方法の種類を選択する画面が出てきます。
 現在選択できる配送方法は1)佐川急便 2)ヤマト運輸 3)ヤマト運輸商品代引の3種類です。費用、一度に配送できる重量ともに「佐川急便」が「ヤマト運輸」よりも優れていますので、特にこだわりが無ければ「佐川急便」を選んでいただくことがよろしいかと思います。また「佐川急便」の場合、40ドル以上は配送料無料となっています。今回の例で言いますと、小計が3890円となっていますので、40ドルまで約500円ほど不足していることになります。こういった場合は少額のお買い物を買い足して、配送料を無料にすることもご検討ください。
現在選択できる配送方法は1)佐川急便 2)ヤマト運輸 3)ヤマト運輸商品代引の3種類です。費用、一度に配送できる重量ともに「佐川急便」が「ヤマト運輸」よりも優れていますので、特にこだわりが無ければ「佐川急便」を選んでいただくことがよろしいかと思います。また「佐川急便」の場合、40ドル以上は配送料無料となっています。今回の例で言いますと、小計が3890円となっていますので、40ドルまで約500円ほど不足していることになります。こういった場合は少額のお買い物を買い足して、配送料を無料にすることもご検討ください。
全て問題ないことを確認できれば、画面中段にあるオレンジ色の「レジに進む」ボタンをクリックして、次に進みましょう。なお、この時点では注文は確定しておりませんので、まだ取り消しは可能です。一旦、精算処理をストップしたい場合は「買い物を続ける」をクリックしてください。(以下画面)
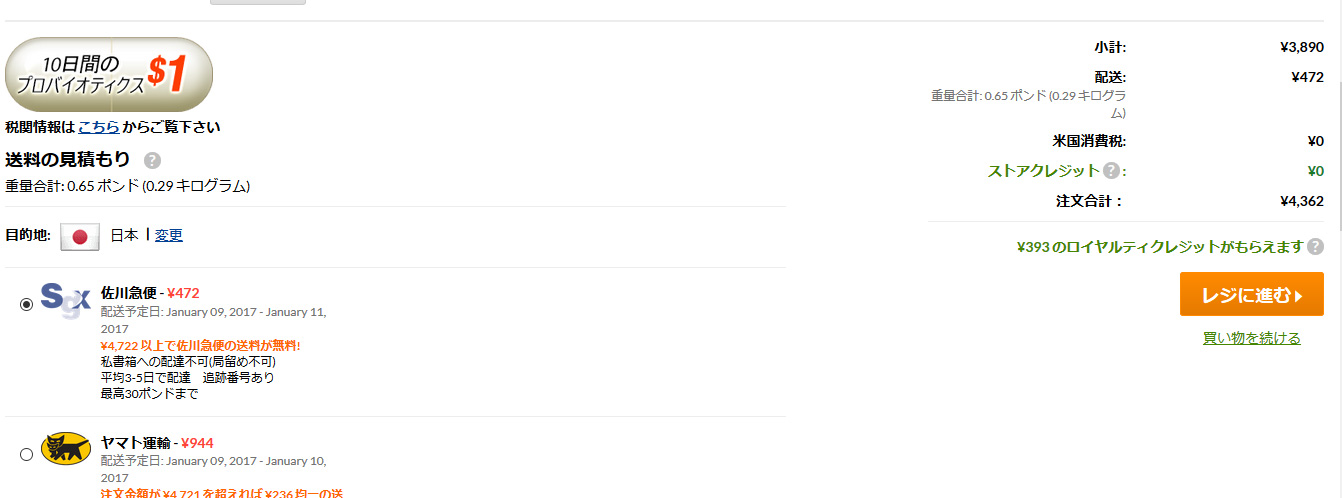
ステップ2. 商品を選ぶ へ戻る
3-2. 「配送先情報を入力する」 へ進む