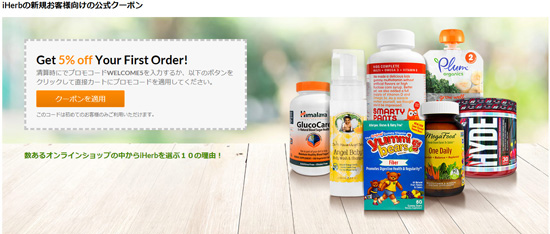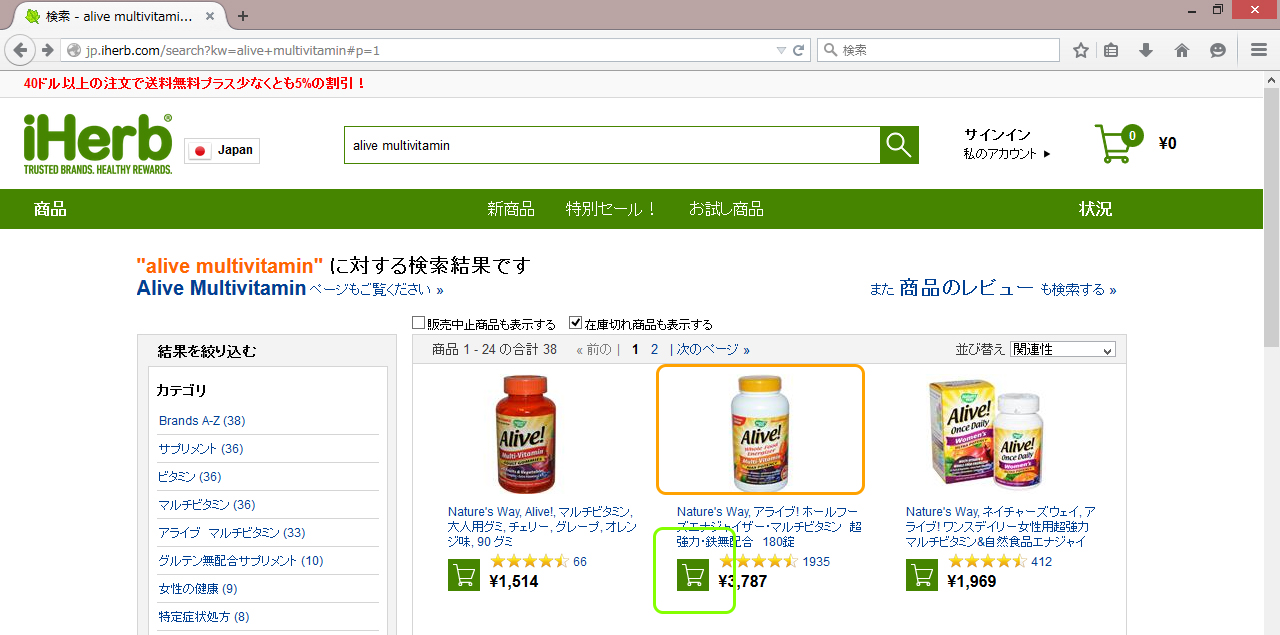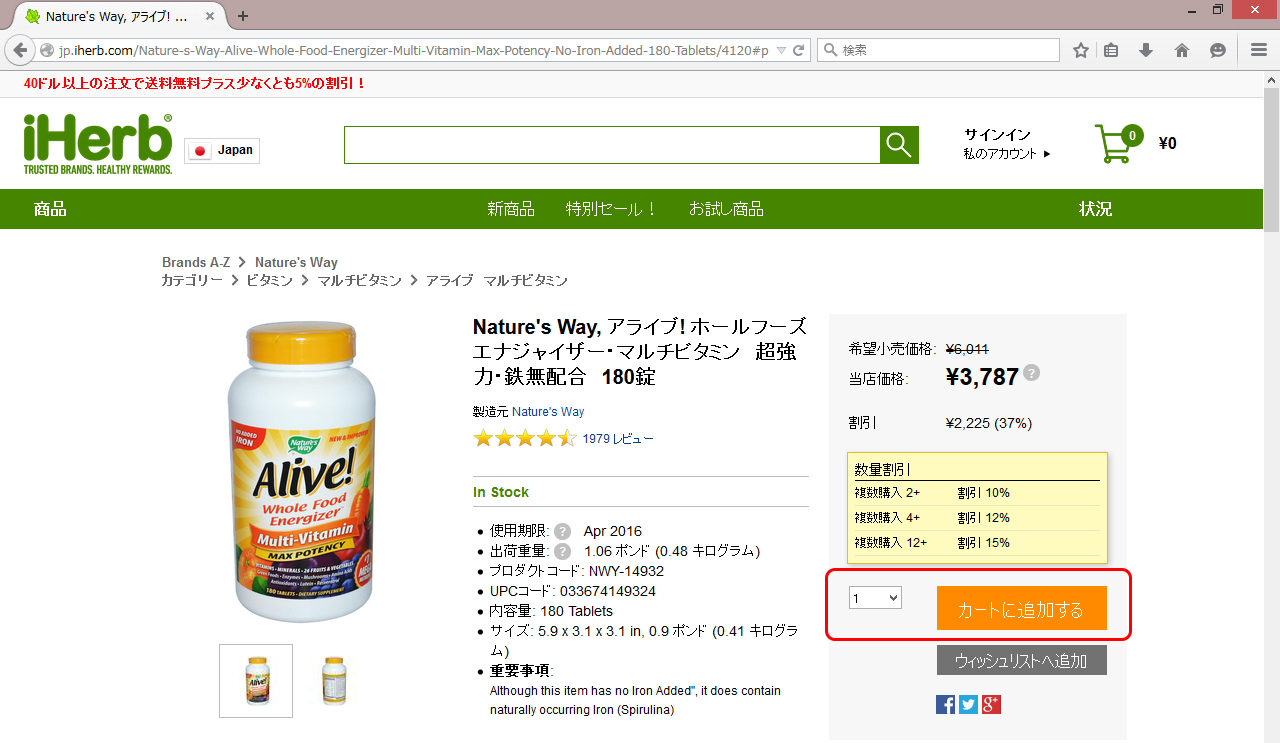ステップ2 iHerb(アイハーブ)で商品を選ぶ
ステップ1で新規会員登録を行っていただきましたが、このステップ1が無事に終わったら、次に商品を選びましょう。(新規会員登録後にサインアウトしてしまった場合は、こちらの手順で再度サインインを行ってください)
商品の選び方は大きく分けて3通りの方法があります。その方法を順番にご紹介します。
1. 特定の商品を選ぶ
2.キーワードから商品を選ぶ
3.カテゴリーから商品を選ぶ
まず、このページでは「1.特定の商品を選ぶ」方法をご紹介します。
購入したい商品が事前に決まっているのであれば、難しいことはありません。iHerbではほとんどの画面で上部に検索用の入力スペース(以下の画面青枠)が設定されていますので、そこに検索用の文字列を打ち込んで右側の「虫眼鏡」アイコンをクリックするか、検索枠内でエンターキーを打ち込んでいただくと検索が始まります。なおこの際、検索用のキーワードは「英語」となりますので、正しい英語表記の製品名をご用意ください。また、入力の際には英語の綴りを間違えないようにご注意ください。(大抵の場合は製品名の一部を入力すると検索にヒットするようになっています)
正しく検索キーワードが入力できている場合はすぐに商品の検索結果が戻ってきます。この検索結果画面でお気に入りの商品が見つかった場合はカートのアイコン(以下の画面緑枠)をクリックすることで、この商品をカートに入れることが出来ます。
ただ、検索結果の画面だけではご自身がお探しの商品かどうか、はっきりと分からない場合も多いかと思います。そのような場合は検索結果の画面でカートのアイコンでは無く、商品画像(上部画像のオレンジ枠)をクリックしてください。商品画像をクリックすると、個別商品の詳細説明の画面に遷移します。
商品の詳細画面に遷移し、商品がご自身がお探しの商品であることの確認が取れたら、個数を選んで「カートに追加する」ボタン(上部画像の赤枠)をクリックすると、カートに商品を追加できます。
ステップ1. 新規会員登録 へ戻る
2-2.キーワードから商品を選ぶ へ進む